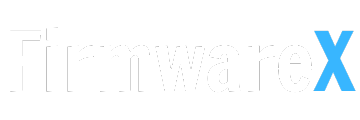Download the Android 12 firmware for the VIVO Y15s PD2140 device for free. This firmware allows you to reinstall the operating system, resolve software issues, and return the device to its original factory settings.

Download VIVO Y15s PD2140 Firmware:
(Android 12 Official Firmware)
PD2140GF firmware
PD2140GF_EX_A_36.43.0_vivo_osc_mtk_alps-release-s0-pre9
PD2140GF_EX_A_36.38.0_vivo_osc_mtk_alps-release-s0-pre9
PD2140HF firmware
PD2140HF_EX_A_36.43.0_vivo_osc_mtk_alps-release-s0-pre9
PD2140HF_EX_A_36.38.0_vivo_osc_mtk_alps-release-s0-pre9
PD2140F firmware
PD2140F_EX_A_36.43.0_vivo_osc_mtk_alps-release-s0-pre9
PD2140F_EX_A_36.42.0_vivo_osc_mtk_alps-release-s0-pre9
PD2140CF firmware
PD2140CF_EX_A_36.43.0_vivo_osc_mtk_alps-release-s0-pre9
PD2140CF_EX_A_36.38.0_vivo_osc_mtk_alps-release-s0-pre9
PD2140OF firmware
PD2140OF_EX_A_1.13.4_vivo_osc_mtk_alps-release-s0-pre9
PD2140NF firmware
PD2140NF_EX_A_1.5.18_vivo_osc_mtk_alps-release-s0-pre9
PD2140KF firmware
PD2140KF_EX_A_1.13.4_vivo_osc_mtk_alps-release-s0-pre9
PD2140JF firmware
PD2140JF_EX_A_3.13.6_vivo_osc_mtk_alps-release-s0-pre9
PD2140JF_EX_A_3.12.7_vivo_osc_mtk_alps-release-s0-pre9
PD2140IF firmware
PD2140IF_EX_A_36.42.0_vivo_osc_mtk_alps-release-s0-pre9
PD2140IF_EX_A_6.39.0_vivo_osc_mtk_alps-release-s0-pre9
PD2140IF_EX_A_36.41.0_vivo_osc_mtk_alps-release-s0-pre9
PD2140EF firmware
PD2140EF_EX_A_36.38.0_vivo_osc_mtk_alps-release-s0-pre9
PD2140EF_EX_A_36.43.0_vivo_osc_mtk_alps-release-s0-pre9
Backup firmware
PD2140-v2120-NV-File-+-Security-File-by-unlock-tool
PD2140-v2120-Read-Firmware-by-unlock-tool
How to install firmware for VIVO Y15s PD2140:
- Unpack FlashTools, and click on Flash_tool.exe.
- In the Download-XML section, click on the Choose button.
- Locate the XML File in the VIVO Y15s PD2140 firmware “…Android_scatter.xml”.
- If you have the “Authentication File” also located in the decompressed ROM.
- Click the “Download” button.
- Connect your MediaTek device to the computer using the USB cable (ensure it is powered off).
- After connecting the device, press the Volume Down or Volume Up key so that the SP Flash Tool can detect the device.
- Once the computer detects the device, the flashing or installation process will start automatically.
- When the installation process is completed, a Green Ring will appear.
- Finish!